About Us
To advance student success, Information Technology Services and Support (ITSS) provides reliable, relevant and secure IT services, support and resources for academic, administrative and student support services throughout San José-Evergreen Community College District.
ITSS Help Desk Support:
Image
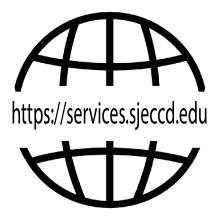
Open a ticket request, view the Knowledge Base or
chat with Athena (24/7) through the Client Portal.
Image
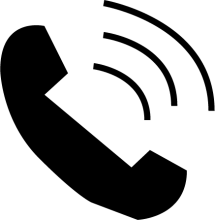
Call Help Desk at (408) 270-6411
Monday - Thursday 8:00 am - 6:00 pm
Friday 8:00 am - 5:30 pm.
CONTACT INFORMATION
- ITSS Department
Phone: (408) 270-6410
Fax: (408) 239-8800 - Tam Nguyen
Tam.Nguyen@sjeccd.edu
Executive Administrative Assistant - Prashant Shinde
Prashant.Shinde@sjeccd.edu
Associate Vice Chancellor, Information Technology Services & Support - Rupinder Bhatia
Rupinder.Bhatia@sjeccd.edu
Executive Director of Information Technology Services & Support - Balamurali (Bala) Kappagantula
Balamurali.Kappagantula@sjeccd.edu
Director, Enterprise Application Services - Irene Gutierrez
Irene.Gutierrez@sjeccd.edu
Supervisor, Help Desk and Reprographics